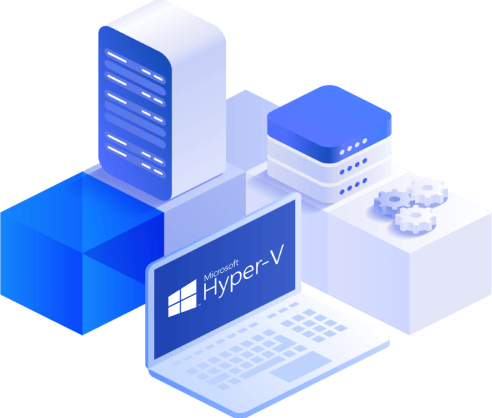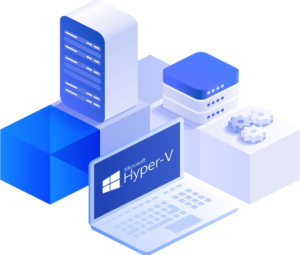Hyper-V’yi VMware VM’ye Dönüştürme
Hyper-V’yi VMware VM’ye Dönüştürme
VMware vSphere ve Microsoft Hyper-V’nin her ikisi de donanım sanallaştırma platformlarıdır ancak bazı durumlarda, bir Hyper-V sanal makinesini (VM) VMware ile kullanmak üzere dönüştürmeniz gerekebilir.VMware, çeşitli kullanışlı benzersiz özellikler sağlar ve genellikle Linux tabanlı konuk işletim sistemlerine (OS) sahip VM’ler için daha iyi destek sunar.
Hyper-V’yi VMware VM’ye dönüştürmenin en iyi yöntemi, V2V (sanaldan sanala) dönüşümü ve P2V (fizikselden sanala) dönüşümü için tasarlanmış özel bir ücretsiz yardımcı program olan VMware vCenter Converter Standalone’u kullanmaktır.
VMware vCenter Dönüştürücü Seçeneklerinin İncelenmesi
Hyper-V’yi VMware VM’ye dönüştürmeden önce VMware vCenter Converter seçeneklerini inceleyelim.VMware vCenter Converter bileşenleri yalnızca Windows işletim sistemlerine kurulabilir.Programın kullanımı kolaydır.Çözüm, öncelik sırasına göre yürütülebilecek birden fazla dönüştürme görevi oluşturarak dönüştürme sürecinizi otomatikleştirmenize yardımcı olabilir (daha düşük numaralı iş kimliklerine sahip görevler ilk önce çalıştırılır).VMware vCenter Converter seçeneklerinde eşzamanlı olarak çalıştırılacak görev sayısını ayarlayabilirsiniz.Örneğin hızlı çalışan görevleri düzenlemeniz gerekiyorsa bu yararlı olabilir.Bu araçla dönüşüm sonrası VM yapılandırması da gerçekleştirilebilir.
Aşağıdaki tabloda VMware formatlarına dönüştürülebilecek makine türleri gösterilmektedir.
| Kaynak makineleri | Hedef makineler |
|
|
VMware vCenter Converter, Windows veya Linux çalıştıran fiziksel makineleri dönüştürmek için kullanılabilir.Dönüştürücü yalnızca Windows’a yüklenebildiği için Linux makinelerinin uzaktan dönüştürülmesi gerekir.Hem yerel hem de uzak Windows makineleri dönüştürülebilir.Hedef sanal makineler VMware ESXi formatında veya VMware Workstation formatında olabilir (ikincisi VMware Fusion ve VMware Player’da da çalıştırılabilir).
VMware vCenter Converter, bileşenleri açısından görüntülenebilir: istemci, aracı ve bir çalışan içeren sunucu.Aracı, Windows çalıştıran kaynak fiziksel makinelere veya Hyper-V ana bilgisayarlarına dağıtılabilir.Dönüştürme başladığında çalışan kaynak Windows makinesinde bir anlık görüntü oluşturulur.
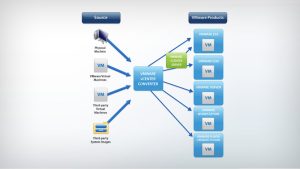
Anlık görüntü tekniği veri tutarlılığını korumak için kullanılır.Sunucu dönüştürme işlemini gerçekleştirir ve işçi her zaman sunucu bileşeniyle birlikte yüklenir.İstemci bir kullanıcı arayüzü sağlar; yerel bir makineye veya dönüştürücünün çalıştığı uzak bir makineye bağlanmak için kullanılır.İstemci arayüzü, Dönüştürme ve Yapılandırma sihirbazlarına erişim sağlar.
Linux çalıştıran fiziksel bir makinenin dönüştürülmesi gerektiğinde aracı Linux’a yüklenmez;bunun yerine hedef ana bilgisayara özel bir boş yardımcı VM dağıtılır.Fiziksel Linux makinesiyle bağlantı SSH (Secure Shell) aracılığıyla kurulur.Yaratılış anında yardımcı VM boştur ve bir Linux görüntüsünden önyükleme yapar.Veriler kaynak Linux makinesinden yardımcı VM’ye kopyalanır ve işlem tamamlandığında yardımcı makine hedef makine olur.VM, yeniden başlatıldığı anda normal şekilde çalışmaya hazırdır.

Hyper-V’yi VMware VM’lerine dönüştürmek için aracı, dönüştürme işinin yapılandırılması işlemi sırasında Hyper-V Sunucusuna yüklenir.Hyper-V VM’leri yalnızca kapalı durumdayken dönüştürülebilir.Çalışan Hyper-V VM’lerini (veya KVM veya XEN gibi diğer hipervizörlerde çalışan VM’leri) dönüştürmek istiyorsanız, VMware vCenter Converter’ı, çalışan fiziksel makineleri dönüştürmek için yukarıda açıklandığı şekilde kullanmalısınız.
Veri kopyalama disk tabanlı veya birim tabanlı olabilir.VMware vCenter Converter aşağıdaki kaynak diskleri/birimleri desteklemez:
- RAID diskleri
- GPT/MBR hibrit diskleri (GUID Bölümleme Tablosu/Ana Önyükleme Kaydı hibrit diskleri)
- RDM (Ham Cihaz Eşleme) diskleri
- Linux’ta Device Mapper Multipath tarafından bağlanan birimler.
MBR diskleri, GPT diskleri, temel birimler ve dinamik birimler desteklenir.VM anlık görüntüleri kaynak VM’den hedef VM’ye aktarılmaz.
Dönüştürme Sırasında Değiştirilmeyen Parametreler
Varsayılan olarak aşağıdaki parametreler VMware vCenter Converter tarafından değiştirilmez:
- bilgisayar adı
- güvenlik kimliği (SID)
- Kullanıcı hesapları
- disk bölümleri için birim adları
- uygulama ve veri dosyaları.
Buna göre hem kaynak hem de hedef makinelerin aynı ağda çalıştırılması sorunlara neden olabilir.IP adresleri, bilgisayar adları ve SID değerleri aynıysa ağ çakışmaları ortaya çıkabilir.Bunu önlemek için, dönüştürücü tarafından oluşturulan bir VM’yi açmadan önce kaynak VM’nin ağ bağlantısını kesmelisiniz.Alternatif olarak, Windows tabanlı sanal makineleri VMware vCenter Converter’ın Dönüştürme veya Yapılandırma sihirbazında özelleştirebilir ve parametreleri değiştirebilirsiniz.
Hedef VM’deki Donanım Değişiklikleri
Donanım sanallaştırma, VM’lerin düzgün çalışmasını sağlamak için bilgisayar donanımını taklit ederek çalışır.Bu nedenle, bazı cihazlar fiziksel bir makineden VM’ye dönüştürüldükten sonra veya hipervizör platformları arasında dönüştürüldükten sonra değişebilir.Hyper-V, VMware ile aynı öykünülmüş aygıtları kullanmaz.Gen1 ve Gen2Hyper-V VM’leri bileHyper-V ortamında farklı sanal cihazlar kullanır.
Donanım değişiklikleri, donanımla ilgili bazı yazılımların dönüştürme sonrasında çalışmayabileceği anlamına gelir.Yaygın sorunlardan biri, donanıma bağlı etkinleştirme algoritmalarını kullanan yazılımın yeniden etkinleştirilmesi ihtiyacıdır.OEM (Orijinal Ekipman Üreticisi) lisanslı yazılım çalıştıran makineleri dönüştürmek bu durumda akıllıca bir karar olmayabilir.
Aşağıdaki donanım dönüştürme sonrasında değişebilir:
- CPU modeli.Bu, yeni VMware VM’yi barındıran fiziksel makinenin CPU modeline bağlıdır.
- Ethernet adaptörleri.Ağ bağdaştırıcıları VMXnet Ethernet bağdaştırıcılarına dönüşebilir.Bu durumda MAC adresi de değişecektir.
- USB adaptörleri.Bunlar güncellenmiş olabilir.
- Video kartı.Bu, geçişten sonra VMware SVGA kartına değiştirilebilir.
- Disk denetleyicileri.Hedef disk denetleyicileri kaynak makinenin disk denetleyicilerinden farklı olabilir.
- Diskler ve bölümler.Disk aygıtlarının modeli ve üretici dizeleri değişebilir (örneğin, VMware Virtual disk SCSI Disk aygıtı olarak).Dönüştürme işlemi sırasında disk ve bölüm sayısı da değiştirilebilir.
Desteklenen İşletim Sistemleri
VMware vCenter Converter 6.2, Windows ve Linux tabanlı işletim sistemlerini destekler.
AşağıdakiWindowssürümleri resmi olarak desteklenmektedir:
- Windows 7, 8, 8.1, 10 ve Vista SP2’nin 32 bit ve 64 bit sürümleri
- Windows Server 2008 SP2 (32/64 bit)
- Windows Server 2008 R2, 2012, 2012 R2, 2016’nın 64 bit sürümleri.
VMware vCenter Converter, listelenen işletim sistemlerinden herhangi birine kurulabilir.Bu işletim sistemlerini çalıştıran VM’ler, desteklenen makine yapılandırmasıyla birlikte açık veya kapalı durumda dönüştürülebilir.
AşağıdakiLinuxdağıtımları resmi olarak desteklenmektedir:
- Ubuntu 12.04 LTS (32/64 bit), Ubuntu 14.04 LTS (32/64 bit), Ubuntu 16.04 LTS (32/64 bit)
- SUSE Linux Kurumsal Sunucu (SLES) 10.x (32/64 bit), SLES 11.x (32/64 bit)
- CentOS 6.x (32/64 bit), CentOS 7.0 (64 bit)
- Red Hat Enterprise Linux (RHEL) 4.x (32/64 bit), RHEL 5.x (32/64 bit), RHEL 6.x(32/64 bit), RHEL 7.x (64 bit) ).
VMware vCenter Converter, bu Linux işletim sistemlerinin yüklü olduğu kaynak makineleri (fiziksel veya sanal) dönüştürebilir.Kaynak makineler, o anda açık veya kapalı olsalar da dönüştürülebilir.Dönüştürücü Linux işletim sistemlerine yüklenemez ve hedef makineleri Linux işletim sistemiyle yapılandıramaz.Linux makineleri için yalnızca disk tabanlı klonlama mevcuttur ve VMware Tools, dönüştürücü kullanılarak otomatik olarak yüklenemez.
GRUB önyükleme yükleyicisi Linux makineleri için desteklenir.LILO desteklenmiyor.
BIOS ve UEFI ile Windows/Linux çalıştıran kaynak makineler desteklenir.Firmware arayüzü dönüştürmeden sonra korunur.Kaynak makine BIOS kullanıyorsa, bu makineyi BIOS kullanacak bir VM’ye dönüştürebilirsiniz ancak bu makineyi UEFI kullanacak bir VM’ye dönüştüremezsiniz (veya tam tersi).
Ağ Gereksinimleri
Hiçbir güvenlik duvarının ağ bağlantısını engellemediğinden ve VMware vCenter Converter Standalone’un hedef ana bilgisayarın yanı sıra kaynak makineye de erişebildiğinden emin olun (aşağıdaki tabloyu kontrol edin).Dönüştürme işlemi bitene kadar virüsten koruma yazılımınızı geçici olarak devre dışı bırakmanız gerekebilir.Windows sistemlerinde Dosya ve Yazıcı paylaşımının etkinleştirilmesi gerekir.UAC (Kullanıcı Erişim Kontrolü) devre dışı bırakılmalıdır.Kaynak ve hedef makinelere bağlanmanın yanı sıra VMware vCenter Converter’ı çalıştırmak için bir Yönetici hesabı kullanın.Kaynak fiziksel Linux makinesi için SSH sunucusunun etkinleştirilmesi gerekir.
| Kaynak (bağlantı noktası) | Hedef (bağlanıyor) | Ağ bağlantısı için kullanılan bağlantı noktaları |
| Dönüştürücü Bağımsız sunucu | Açık kaynaklı makine | TCP445, 139, 9089;UDP137, 138 |
| Dönüştürücü Bağımsız sunucu | vCenter Sunucusu | TCP443 |
| Dönüştürücü Bağımsız istemci | vCenter Sunucusu | TCP443 |
| Dönüştürücü Bağımsız sunucu | Hedef ESXi | TCP 902 |
| Açık kaynaklı makine | ESXi | TCP 443, 902.# |
VMware vCenter Converter’ı İndirme ve Yükleme
VMware’in sitesindenVMware vCenter Converter Standalone’u indirin .İndirme bağlantısına erişmek için bir VMware hesabınızın olması gerekir.VMware hesabınız yoksa bir tane oluşturabilirsiniz;işlem ücretsizdir ve yalnızca birkaç dakika sürer.
Bu izlenecek yolun amaçları doğrultusunda dönüştürücünün 6.2 sürümü kullanılmıştır.Diğer versiyonlarda süreç biraz farklılık gösterebilir.
Dönüştürücüyü indirdikten sonra GUI’yi (grafik kullanıcı arayüzü) veya komut satırını kullanarak kurabilirsiniz.GUI modunda kurulum basittir; indirdiğiniz yükleyicinin .EXE dosyasını çalıştırmanız ve kurulum sihirbazının tavsiyelerini takip etmeniz yeterlidir.En ilginç adım kurulum türünüzü seçmektir; Yerelkurulumu veyaİstemci-Sunucukurulumunu seçebilirsiniz.Bu örnekte basitlik sağlamak amacıyla yerel kurulum kullanılmıştır.Dönüştürücünün gerekli tüm bileşenleri, bu yerel makineden görevler oluşturmak için yerel makineye kurulur (örn. uzaktan erişim, dönüştürücü sunucu, dönüştürücü aracı ve dönüştürücü istemci).İstemci-Sunucu kurulum seçeneğini tercih ederseniz, hangi bileşenlerin kurulacağına ince ayar yapabilirsiniz.

Örnek: Hyper-V’yi VMware VM’ye Dönüştürme
VMware vCenter Converter Standalone’u yükledikten sonra dönüştürücüyü çalıştırın (varsayılan olarak masaüstünüzde otomatik olarak bir kısayol oluşturulur).Dönüştürücü yeni bir pencerede başlatılmalıdır.Ayrıntılı bir anlatımla bir Hyper-V VM’nin VMware ESXi VM’ye nasıl dönüştürüleceğini keşfedelim.
1.Makineyi dönüştür öğesinetıklayın .

Dönüştürme sihirbazı başlatılır.Kaynak Sistemekranında ,Açıkdurumunu (uzak bir Windows makinesi, uzak Linux makinesi veya bu yerel makine için) veya Kapalıdurumunu(VMware Altyapı sanal makinesi, VMware Workstation sanal makinesi, başka bir makine için)seçebilirsiniz.Kaynak türü için VMware sanal makinesi veya Hyper-V Sunucusu).Amacımız açısındanPowered offseçeneği seçilir veaçılır menüdenHyper-V Server seçilir.
Sunucu bağlantı bilgilerini belirtin – Hyper-V sunucunuzun IP adresini veya adını girin, ardından Hyper-V sunucusu için yönetim izinlerine sahip bir hesabın kullanıcı adını ve parolasını girin.Devam etmek için İleri’yetıklayın.

2. Bir açılır pencere belirir.VMware vCenter Converter Standalone aracısının Hyper-V Server örneğine geçici olarak yüklenmesi gerekir.VMware vCenter Converter, dönüştürme tamamlandıktan sonra aracıyı nasıl kaldırmak istediğinizi sorar (otomatik veya manuel olarak).Tercih ettiğiniz seçeneği seçin ve devam etmek içinEvet’etıklayın .Aracı Hyper-V Sunucusunda konuşlandırılana kadar bekleyin.

3. Kaynak makineyiseçin.Aracı dağıtıldıktan sonra Hyper-V Sunucunuzda bulunan sanal makinelerin bir listesini görebilirsiniz.Bu izlenecek yolda, daha fazla dönüşüm içinUbuntu16 çoğaltmaVM’si seçilir.Bu VM kapalıdır ve gereksinimleri karşılamaktadır.Açık durumdaki bir VM’yi seçtiyseniz,İleridüğmesi devre dışı kalacak ve “Devam etmek için seçilen sanal makineyi kapatın” uyarısı görüntülenecektir.Kaynak VM’nizi seçtikten sonraİleri’yetıklayın .

4.İki seçenek arasından seçim yaparakhedef sisteminizi ayarlayın:
- VMware Altyapı sanal makinesi
- VMware Workstation veya başka bir VMware sanal makinesi
Bir ESXi ana bilgisayarında çalışan bir VM elde etmek istiyorsanız (bu durumda olduğu gibi) ilk seçeneği seçin.
VMware Altyapı sunucusu ayrıntılarını seçin:
- VCenter Sunucusunun veya bağımsız ESXi ana bilgisayarının IP adresi (veya ana bilgisayar adı)
- Yönetici izinlerine sahip bir kullanıcının adı
- O kullanıcının şifresi
Bu tamamlandıktan sonra devam etmek içinİleri’yetıklayın .

5. Hedef sanal makineiçin parametreleri ayarlayın– VM’nin (veri merkezi veya klasör) adını ve konumunu ayarlayın.Daha sonra devam etmek için İleri’yetıklayın.

6. Önceki adımlarda vCenter Server’ı seçtiyseniz, şimdi VM’nin üzerinde çalışması gereken ESXi ana bilgisayarını seçmelisiniz.Söz konusu ESXi sunucusuna bağlı veri deposunu seçin ve sanal makine sürümünü belirtin.VM sürüm 11, ESXi 6.0 veya üzeri için uygundur.Bu örnekte, ESXi ana bilgisayarının IP adresi10.10.10.90, veri deposu adıVTemplates02ve VM sürümü11’dir.İleri’yitıklayın.

7. Dönüştürme görevinin parametrelerini ayarlayın:
- Kopyalanacak Veriler.Sanal diskleriniz için veri kopyalama türünü (disk tabanlı veya birim tabanlı), disk sağlama türünü (Kalın veya İnce) ve hedef veri deposunu seçebilirsiniz .Kalın disk türü varsayılan olarak seçilidir.
- Cihazlar.Bu bölümde VM için sanal bellek miktarını, sanal işlemci sayısını, işlemci başına çekirdek sayısını ve disk denetleyicisini ayarlayabilirsiniz.
- Ağlar.VM için sanal ağ bağdaştırıcılarının sayısını seçebilir ve bunların bağlanması gerekenağlarınyanı sıra sanal ağ denetleyici türünü de belirleyebilirsiniz.
- Hizmetler.Bu seçenek yalnızca Windows tabanlı hedef makinelerde kullanılabilir;her Windows hizmeti için bir başlangıç modu seçmenizi sağlar.
- Gelişmiş seçenekler.Bu seçenekler Windows işletim sistemi makineleri için yapılandırılabilir.Hedef VM’yi açmak, VMware Araçlarını yüklemek, konuk tercihlerini özelleştirmek, Sistem Geri Yükleme kontrol noktalarını kaldırmak ve/veya dönüştürme sonrasında hedef VM’yi yeniden yapılandırmak için uygun onay kutularını işaretleyin.
- Kısıtlama.Geçerli görev için dönüştürücü tarafından kullanılan CPU kaynaklarını kontrol etmek istiyorsanız CPU azaltmayı ayarlayabilirsiniz.Bu seçenek, gerektiğinde diğer görevleri yürütmek için yeterli işlemci kaynağını korumanıza olanak tanır.Ağ bant genişliği azaltma, ağ bant genişliğini kontrol etmenize olanak tanır;bu, dönüştürme sırasında ağla ilgili hizmetlerinizin ve uygulamalarınızın düzgün çalışmasını sağlamak istediğiniz durumlarda yararlı olabilir.
Parametreleri ihtiyaçlarınıza göre yapılandırdıktan sonraİleri’yetıklayın .
Not: VMware vCenter Converter’ı varsayılan olarak İnce disk türünü kullanacak şekilde ayarlayabilirsiniz.Çok sayıda makineyi dönüştürmeniz gerekiyorsa ve hedef makinelerin ölçülü provizyonlu disklere sahip olması gerekiyorsa bu yararlı olabilir.Bu seçeneğe aşağıdakileri yapın:
- C:\ProgramData\VMware\VMware vCenter Converter Standalone konumunagidin;
- Converter-worker.xmldosyasını bir metin düzenleyicideaçın ;
- <preferThinDiskType>etiketini bulun;
- Dizedekivarsayılanfalsedeğerinitrueolarak değiştirin: <preferThinDiskType>false</preferThinDiskType>
- Converter-worker.xmldosyasını kaydedinve VMware vCenter Converter Standalone Worker hizmetini yeniden başlatın.Bunu yapmak içincmd’yiaçın ve komutları çalıştırın:
net stop “VMware vCenter Converter Bağımsız Çalışan hizmeti”
net start “VMware vCenter Converter Bağımsız Çalışan hizmeti”
Alternatif olarak services.mscdosyasını çalıştırabilirve hizmet yönetimi için GUI’yi kullanabilirsiniz.

8. Özeti kontrol edin.Tüm ayarların doğru olduğundan eminsenizdönüştürmeyi başlatmak içinSon’a tıklayın.

9. Artık dönüştürme işinizin durumunu VMware vCenter Converter’ın ana pencerelerinde görüntüleyebilirsiniz.Benzer şekilde daha fazla dönüştürme işi ekleyebilirsiniz.İşiniz bitene kadar bekleyin, ardından Hyper-V formatından dönüştürdüğünüz VM’yi VMware ESXi ana makinenizde başlatın (bunun için VMware vSphere Client, VMware vSphere Web Client, VMware Host Client, VMware Workstation veya PowerCLI kullanın).

Çözüm
VMware vCenter Converter Standalone, çok çeşitli ayarlar ve istikrarlı işlevsellik sağlayan kullanışlı, kompakt bir araçtır.Bu blog yazısında, bu araç, seçenekleri ve özellikleriyle birlikte incelenmiş ve kapsamlı bir adım adım anlatımla Hyper-V VM’lerini VMware VM’lerine nasıl dönüştürebileceğiniz gösterilmiştir.
Sağlanan kullanıcı dostu grafik arayüz sayesinde dönüştürücünün kurulumu ve konfigürasyonu zor değildir.Dönüştürücü, birden fazla işi çalıştırma desteği sunarak dönüştürme sürecini otomatikleştirmenize yardımcı olabilir.Hyper-V VM’lerinizi kolayca VMware VM’lere dönüştürmek için VMware vCenter Converter’ı kullanın.