Fiziksel bir Linux Sunucusunu VMware VM’ye Dönüştürme: Kapsamlı Çözüm Yolu
Fiziksel bir Linux Sunucusunu VMware VM’ye Dönüştürme: Kapsamlı Çözüm Yolu
Sunucuları sanal makinelerde çalıştırmak size ölçeklenebilirlik, rasyonel kaynak kullanımı, yüksek kullanılabilirlik, yük dengeleme, uygun yönetim, veri koruma özellikleri vb. gibi avantajlar sağlar. Bu nedenle fiziksel sunucularınızın bir kısmını sanal makinelere taşımak isteyebilirsiniz. Sanal makineler.Bu süreç aynı zamanda fizikselden sanala dönüşüm olarak da bilinir ve P2V kısaltmasıyla anılır.
VMware, sanallaştırma çözümleri sağlamada BT dünyasının liderlerinden biridir ve Linux, sunucularda çalışan en güvenilir işletim sistemlerinden biridir.Bu blog yazısında Linux Sunucu Yedeklemesinin önemi ve fiziksel bir Linux sunucusunun vSphere’deki bir ESXi ana bilgisayarında çalışan bir sanal makineye (VM) nasıl dönüştürüleceği açıklanmaktadır.Ubuntu 18 örneğinde iki farklı VMware P2V Linux dönüştürme yöntemi ele alınmıştır.

Yöntem 1 – VMware vCenter Converter’ı Kullanma
VMware vCenter Converter Standalone, Windows fiziksel makinelerini, Linux fiziksel makinelerini, Hyper-V VM’lerini, VMware VM’lerini ve Red Hat KVM veya RHEL XEN altında çalışan VM’leri dönüştürmek için Windows’a yüklenebilen ücretsiz bir uygulamadır.Desteklenen hedef türleri şunları içerir: Yönetilmeyen ESXi ana bilgisayarı için VM’ler;vCenter Server tarafından yönetilen ESXi ana bilgisayarına yönelik VM’ler;VMware Workstation için VM’ler;VMware Fusion için VM’ler.
Çalışma prensibi
Açık bir fiziksel Linux makinesini VMware ESXi formatındaki bir sanal makineye dönüştürürken, VMware vCenter Converter Standalone, kaynak Linux makinesine (Windows makinelerinden farklı olarak) bir aracı yüklemez.Dönüşüm süreci iki ana aşamaya ayrılabilir.
Aşama 1.VMware Converter, SSH aracılığıyla bir kaynak Linux makinesine bağlanır ve sanal diskler ve bölümler gibi kopyalanacak bileşenleri seçmenize olanak tanır.Kaynak fiziksel Linux makinesinin seçilen bileşenlerine ve hedef VM’nin yapılandırılmış ayarlarına göre dönüştürücü, bir yardımcı VM oluşturacaktır.
Aşama 2.Gerekli tüm bileşenler seçildiğinde ve yardımcı VM’nin ağ ayarları yapılandırıldığında, VMware Converter, hedef ESXi ana bilgisayarında ve veri depolarında bir yardımcı VM oluşturur.Ardından dönüştürücü, yardımcı VM ISO görüntüsünden önyükleme yapan yardımcı VM’yi başlatır ve gerekli tüm verileri, dönüştürme işlemi tamamlanana kadar kaynak Linux makinesinden yardımcı VM statüsündeki hedef VM’ye kopyalar.
Dönüştürücünün yüklü olduğu Windows makinesinin dosya sisteminde depolanan Linux tabanlı ISO görüntüsünden bir yardımcı VM dağıtılır.Bir ESXi ana bilgisayarında yardımcı VM’yi önyüklemek için kullanılandönüştürücü-helper-vm.isovedönüştürücü-helper-vm-x64.isodosyalarının konumu “C:\Program Files (x86)\VMware\VMware vCenter Converter Standalone\”varsayılan olarak.
Veriler hedef VM’ye kopyalandıktan sonra, dönüştürme işi için uygun seçenekler seçilmişse VM, VMware Converter tarafından yeniden yapılandırılabilir.
Sistem gereksinimleri
VMware dönüştürücüyle VMware P2V Linux dönüşümü gerçekleştirmek için karşılanması gereken bazı gereksinimler vardır:
- Linux çalıştıran fiziksel bir makinenin açık olması gerekir.
- Bir ESXi ana bilgisayarının açık olması ve ağ üzerinden erişilebilir olması gerekir.vCenter Converter Bağımsız istemci ve sunucunun birbirine erişebilmesi gerekir.Ağ iletişimi için varsayılan olarak TCP Bağlantı Noktaları 22, 443, 902 kullanılır.
- GRUB önyükleme yükleyicisinin dönüştürülecek fiziksel Linux makinesinde kullanılması gerekir.LILO desteklenmiyor.
- Optik disklerin optik disk sürücülerinden çıkarılması gerekir.
- SSH sunucusunun fiziksel bir Linux makinesinde (kaynak makine) yapılandırılması gerekir.
Not:SSH sunucusu Ubuntu Linux’a şu komutla kurulabilir:
apt-get install openssh-sunucusu
Kullanıcının SSH üzerinden şifreyle uzaktan erişimi, sshd_configdosyası düzenlenerek yapılandırılabilir:
vim /etc/ssh/sshd_config
Dizeyi oluşturun veya açıklamasını kaldırın:
Şifre Doğrulama evet
Yapılandırma dosyasını kaydedin
:wq
Sshdarka plan programını yeniden başlatın(hizmet)
hizmet sshd yeniden başlat
VMware Converter Linux P2V Dönüşümü: Adım Adım Çözüm Yolu
Linux P2V dönüşümünü gerçekleştirmek için aşağıdaki adımları izlemelisiniz:
1.Resmi web sitesinden VMware vCenter Converter Standalone’u indirin .
2.Dönüştürücüyü, ağ üzerinden Linux makinenize bağlanabilen bir Windows makinesine yükleyin.Kurulum işlemi basittir; sadece EXE dosyasını çalıştırın ve kurulum sihirbazının önerilerini izleyin.Bugünkü örnekte VMware Converter 6.2 kullanılmıştır.
3.VMware vCenter Converter Standalone’u çalıştırın.
4.Makineyi dönüştür’etıklayın .
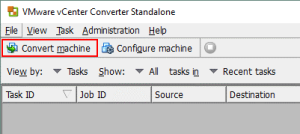
5.Kaynak Sistemi.Açık olan makine dönüştürme sihirbazında kaynak sistemi seçin.AçıkveUzak Linux makinesiniseçin.Uzak Linux makinesinde kullanılan IP adresini, kullanıcı adını ve parolayı belirtin.Bu adımda SSH sunucusunun Linux makinesinde yapılandırılması gerektiğini ve bir güvenlik duvarının SSH bağlantılarını engellememesi gerektiğini unutmayın.Aksi halde şu hata mesajı görüntülenir:Kaynak makineye SSH yapılamıyor.Kaynak makinedeki SSH arka plan programına erişimin bir güvenlik duvarının engelleyip engellemediğini kontrol edin.Belirttiğiniz kullanıcının, kullanıcı adı/şifre kombinasyonunu veya özel anahtar dosyasını kullanarak SSH aracılığıyla Linux konsoluna giriş yapabilmesi gerekir.Bu örnek için user1adında şifresi olan bir kullanıcıalınmıştır.

5.1.VMware sanal makinesine dönüştürülmesi gereken uzak Linux makinenizin ayrıntılarını görüntülemek içinKaynak ayrıntılarını görüntüle öğesinetıklayın .Devam etmek ve bir sonraki adıma geçmek içinİleri’yebasın .

Güvenlik uyarısını (uzak ana bilgisayar parmak izi uyarısı) görürsenizbağlanmak içinEvet’i tıklayın.
Bazen dönüştürücü uzak Linux makinenizde komutları çalıştıramaz ve şu uyarıyı görüntüler:Canlı Linux kaynak makinesi sorgulanamıyor.Kaynak makinede SSH üzerinden kullanıcı_adınız olarak oturum açtığınızda sudo’yu şifre girmeden çalıştırabildiğinizden emin olun.
Bu durumda, /etc/sudoersdosyasını düzenlemeniz ve kullanıcınızınsudo’yuşifre girmedençalıştırabilmesini sağlamanız gerekir./etc/sudoers dosyasınımanuel olarak düzenlemek yerineaşağıdaki komutu kullanın:
görsel
Dosyanın sonuna aşağıdaki satırı ekleyin:
user1 ALL=(ALL) NOPASSWD: ALL
Kullanıcı1kullanıcımızın adıdır.Kullanıcı adınızı girmeniz gerekmektedir.Çıkmak içinCtrl+Xtuşlarına basın vedosyadaki değişiklikleri kaydetmek içinY (Evet) tuşuna basın.

6.Hedef Sistemi.Hedef sistemi seçin.Varsayılan olarak, fiziksel bir Linux makinesini dönüştürüyorsanız hedef türüVMware Altyapı sanal makinesiolarak tanımlanır ve bu, fiziksel bir Linux makinesini VMware VM’ye dönüştürmek için kullanılabilen tek seçenektir.Bu, hedef VM’nin bir ESXi sunucusunda veya VMware vSphere kümesinde çalışacağı anlamına gelir .Dönüştürülen VM’yi çalıştırmak istediğinizESXi ana bilgisayarınız vCenter tarafından yönetiliyorsa, vCenter Sunucunuzun IP adresini seçin ve vCenter yöneticisinin veya vCenter Sunucusunu yönetmek için yönetici ayrıcalıklarına sahip başka bir kullanıcının kimlik bilgilerini tanımlayın.
Not:Fiziksel bir Linux makinesini VMware vCenter Converter Standalone ile VMware Workstation formatındaki bir VM’ye dönüştüremezsiniz.

Sertifika uyarıları görürseniz devam etmek içinYoksay’abasabilirsiniz .
7.Hedef Sanal Makine.Sanal makineyi depolamak için veri merkezini seçin ve hedef VM’nin adını girin; örneğin,Ubuntu18-04-vm.

8.Hedef Konumu.Sanal makineyi çalıştırmak için bir ESXi ana bilgisayarı ve sanal makine dosyalarını depolamak için bir veri deposu seçin.Ayrıca sanal makine sürümünü de seçebilirsiniz.Varsayılan olarak desteklenen en yüksek sanal makine sürümü seçilir.Bu durumda ESXi 6.5 kullanıldığı için sürüm 13’tür.

9.Seçenekler.Bu adımda farklı dönüştürme seçeneklerini düzenleyebilirsiniz.
Kopyalanacak veriler.Kopyalanacak tüm birimleri veya özel birimleri seçebilir ve sanal disk sağlama türünü seçebilirsiniz. Her sanal diski farklı bir veri deposunda depolamak da mümkündür.“En iyi duruma getirilmiş bölüm düzeni oluştur” onay kutusunu işaretli bırakın.Bu seçenek, disk bölümlerinin hizalamasını optimize etmek için kullanılır.

Cihazlar.Belleksekmesinde hedef VM için gerekli bellek miktarını ayarlayın.Diğersekmesinde disk denetleyicisini, işlemci sayısını ve işlemci çekirdeklerini ayarlayın.
Ağlar.Bir sanal makineye bağlanmak için sanal ağ bağdaştırıcılarının sayısını seçin.Ardından, her ağ bağdaştırıcısının bağlanması gereken sanal ağı, ağ denetleyici türünü seçin vegerekiyorsaAçılışta bağlan onay kutusunu işaretleyin.
Gelişmiş seçenekler.Dönüşüm sonrası ayarlar bu bölümde bulunur.Bizim durumumuzda, fiziksel bir Linux sunucusunu VMware sanal makinesine dönüştürmek için yalnızcaHedef sanal makineyi yeniden yapılandır seçeneğimevcuttur.Bu seçenek, önyükleyiciyi yapılandırmak, işletim sistemi tarafından kullanılan sürücüleri, VMware sanal ortamındaki bir VM’yi (uygun sanal donanımla) çalıştırmak için daha optimize olacak şekilde güncellemek için kullanılır.
Yardımcı VM ağı.Bir Linux sunucusunu VM’ye dönüştürme işlemi sırasında VMware vCenter Converter, hedef ana bilgisayar/veri deposunda bir yardımcı VM oluşturur.Yardımcı VM’nin, kaynak makinenin tüm dosyalarını kopyalamak için ağ üzerinden Linux çalıştıran kaynak fiziksel makineye erişimi olması gerekir.Bu bölümde yardımcı VM’nin ağ bağlantısı için kullanılan IP adresini, ağ maskesini, ağ geçidini ve DNS sunucularını yapılandırabilirsiniz.
10.Özet.P2V Linux dönüşümünüz için tüm dönüştürme ayarlarını kontrol edin ve her şey doğruysadönüştürme işlemini başlatmak içinSon’a basın.

11.Dönüştürme işlemi bitene kadar bekleyin.Dönüştürme süresi, kaynak Linux makinesinin disklerinde depolanan veri miktarına bağlıdır.Dönüştürme tamamlandıktan sonra VMware vCenter Converter’da dönüştürme işinin Tamamlandıdurumunu görürseniz , hedef Linux sanal makinesini VMware vSphere Client, VMware Host Client veyaVMware Workstationarayüzünde başlatabilirsiniz.

Ancak bazen Linux makinesinin P2V dönüştürme işlemi %97 oranında şu hatayla sonuçlanabilir:
BAŞARISIZ: Dönüştürme sırasında bir hata oluştu: ‘GrubInstaller::InstallGrub: /usr/lib/vmware-converter/installGrub.sh, dönüş koduyla başarısız oldu: 127 ve mesaj: FATAL: çekirdek çok eski vmware-updateGrub.sh’yi çalıştırırken hata oluştu /mnt/p2v-src-root Komutuna chroot yapın:
chroot “/mnt/p2v-src-root” /vmware-updateGrub.sh “GRUB2” “(hd0)” “(hd0,1)” /vmware-device.map “grub2-install” ‘

Bu sorun, GRUB önyükleme yükleyicisinin hedef VM’de VMware vCenter Converter tarafından düzgün şekilde kurulmaması nedeniyle ortaya çıkabilir.Linux sanal makinesini dönüştürme sonrasında başlatmaya çalışırsanız şu hatayı alırsınız:Error Loading Operating System.
![]()
Bu VMware Converter Linux sorununu nasıl çözebilirsiniz?
1.Ubuntu kurulum ortamından önyükleme yapmanız ve onu kurtarma diski olarak kullanmanız gerekir.VMware vSphere Client, VMware Host Client veya VMware Workstation’ı ( VM > Ayarları Düzenle) kullanarak VM ayarlarını düzenleyin.
2.Donanımayarlarındasanal makinenin CD/DVD sürücüsünü seçiniz ve Ubuntu kurulum önyüklenebilir ortamını seçiniz.Örneğimizde, veri deposunda bulunan ve dönüştürme sonrasında Linux VM’nin bulunduğu ESXi ana bilgisayarı tarafından erişilebilen Ubuntu 18.04 kurulum ISO disk görüntüsünü kullanıyoruz.Açılışta Bağlan onaykutusunu işaretlemeyi unutmayın.

3.VM’yi başlattıktan sonraVM BIOS Kurulumuna girmek içinF2 tuşuna basın.Önyüklemebölümünde ilk önyükleme aygıtı olarakCD-ROM’useçin.
Ardından Çıkış > Değişiklikleri Kaydederek Çıkseçeneğine gidin.

Alternatif olarak, VM’yi başlattıktan hemen sonraF2yerineEsctuşuna basarak önyükleme sırasını bir kez değiştirebilirsiniz .
4.Ubuntu kurulum ortamından önyükleme yaptıktan sonraHoş GeldinizekranındaUbuntu’yu Dene seçeneğiniseçin .Canlı DVD’den Ubuntu yüklenene kadar bekleyin; Ubuntu Masaüstünü göreceksiniz.

5.Ubuntu Konsolunu açın ve kök ayrıcalıklarını alın.
sudo -i
6.Kullanılabilir diskleri listeleyin.
ls -al /dev/sd*
fdisk-l
Örneğimizde, fiziksel makineye kurulu Ubuntu için en basit disk bölümleme şeması kullanılmıştır.Linux , diskin tamamını temsil eden tek/dev/sda1bölümüne kurulur .Linux önyüklemesi için hangi bölümün kullanıldığını ve/boot/ dizinini içerdiğini veya/boot/dizinine monte edildiğini tespit etmeniz gerekir.
7.Linux’u parted ile başlatmak için kullanılan bölümü bulabilirsiniz:
ayrıldı /dev/sda
birim MB
ücretsiz

Artık Linux’u başlatmak için hangi bölümün kullanıldığını görebilirsiniz (önyüklemebayrağı bu dizede mevcuttur).Bundan sonra ayrılıktanvazgeçebilirsiniz.
çıkış yapmak
Not:Linux’u başlatmak için manuel bölümleme şeması ve ayrı bir önyükleme bölümü kullanırsanız, bölüm listeniz farklı olacaktır, ancak benzer şekilde önyüklemebayrağını.
8.RAM diskinde dizini oluşturun ve Ubuntu tarafından kullanılan bölümleri bağlayın.Ubuntu tek bir bölüme kuruluysa aşağıdaki gibi komutları kullanın:
mkdir /mnt/ubuntu18
bağlama /dev/sda1 /mnt/ubuntu18
Not:Ubuntu birden fazla bölüm kullanıyorsa ayrı dizinler oluşturun ve her bölümü uygun dizine bağlayın:
mkdir /mnt/ubuntu18/boot
mkdir/mnt/ubuntu18/root
mount /dev/sda1 /mnt/ubuntu18/boot
mount /dev/sda2 /mnt/ubuntu18/root
ve benzeri.
9.Vim’i(metin düzenleyici) yükleyin.
apt-get vim’i yükle
10.Her disk bölümünün disk tanımlayıcısını kontrol edin./boot dizinini (veya/bootdizinine bağlanan bölümü)içeren bölümün UUID’sini bilmeniz gerekir .Bu yeni UUID’yi hatırlayın.Bizim durumumuzda bu bölüm/dev/sda1’dir
siyah

11.Kurulu Ubuntu örneğinin kullandığı sanal diskteki/etc/fstabdosyasını düzenleyin ./etc/fstabdosyası , Ubuntu’nun kök dosya sistemini (/mnt/ubuntu18/etc/fstab)bağladığımız geçici dizinde bulunur .
vim /mnt/ubuntu18/etc/fstab

Bölümün Linux önyüklemesine otomatik olarak bağlanmasını mümkün kılmak için/etc/fstabdosyasındaki her bölümün UUID’sini değiştirin .Fiziksel bir Linux makinesindeki diskler için kullanılan eski UUID değerlerini, yeni bir sanal makinede kullanılan yeni UUID değerleriyle değiştirin.Mevcut basit örnekte yalnızca bir/dev/sda1bölümü kullanılmış ve kök (/) dizinine bağlanması gerekiyor.Bu nedenle, 2516177b-e9a9-4502-bdae-a3626fe3ab0a’yıdd05b02c-8772-4ec2-9340-2473ec8c2f8bolarakdeğiştirmeliyiz .
Değişiklikleri kaydedin ve vim’den çıkın.
:wq
Not:Linux’unuz birden fazla bölüm kullanıyorsa, diğer bölümlerin UUID değerini değiştirmeniz veya bu bölümlerin Linux önyüklemesinde otomatik olarak bağlanmasını mümkün kılmak içinsda2,sda3,sdb1,sdb2. olarak tanımlamanız gerekebilir
12. Genellikle/boot/grub/dizininde bulunan GRUB yapılandırma dosyasını düzenleyin./boot/dizininin dosyalarını içeren bir bölümü bağladığınız geçici dizini hatırlayın.Fiziksel bir Linux makinesini sanal makineye dönüştürdükten sonra, hedef VM’de diskin UUID’si değiştirildi ve bu nedenle önyükleme yükleyicisi (GRUB) gerekli bölümden önyükleme yapamıyor.Bizim durumumuzdagrub.cfgdosyasını şu komutla düzenliyoruz:
vim /mnt/ubuntu18/boot/grub/grub.cfg
13.Eski UUID’yi yenisiyle değiştirin.UUID, yapılandırma dosyasında birkaç kez ortaya çıkar ve bu değerin manuel olarak düzenlenmesi uygun değildir.Metin düzenleyicivim,şu komutu kullanarak kaynak metni hedef metinle otomatik olarak değiştirmenize olanak sağlar:
:%s/kaynak_metin/hedef_metin/g
Burada%s,metin dosyasının tamamındaki eşleşen tüm değerlerin değiştirilmesi gerektiği anlamına gelir.
Mevcut örneğimizde şu komutu kullanıyoruz:
:%s/2516177b-e9a9-4502-bdae-a3626fe3ab0a/dd05b02c-8772-4ec2-9340-2473ec8c2f8b/g

Değişiklikleri salt okunur dosyaya yazın ve vim’den çıkın.
:wq!
Not:Linux’unuz birden fazla bölüm kullanıyorsa,grub.cfgdosyasında UUID’leri belirtilen tüm bölümlerin UUID değerlerini değiştirin.
14.Şimdi GRUB’u, önyükleyicinin daha önce kurulduğu dizine, önyükleyiciye yeniden yüklemeniz gerekiyor.Örneğimizde GRUB,/bootdizinine kuruldu ve/bootdizinine artık örneğimizde/mnt/ubuntu18/bootolarak geçici olarak erişilebilir .Ubuntu’yu başlatmak için kullanılan disk buna göre/dev/sda’dır.
grub-install –boot-directory=/mnt/ubuntu18/boot /dev/sda
15.Daha önce monte edilen tüm bölümlerin bağlantısını kesin:
umount /dev/sda1
16.VM’yi kapatın
başlangıç 0
17.VM ayarlarında önyükleme ayarlarını CD-ROM’dan değil, sanal bir sabit diskten önyükleme yapacak şekilde yeniden yapılandırın.
18.VM’yi açın.
19.Artık VM, bir ESXi ana bilgisayarındaki GRUB ile sanal sabit diskinden önyükleme yapabilir.
Böylece VMware vCenter Converter Standalone ile VMware P2V Linux dönüşümünü nasıl gerçekleştireceğinizi biliyorsunuz.Ne yazık ki VMware dönüştürücünün Linux sürümü mevcut değil ancak fiziksel Linux sunucunuzu yalnızca Linux makinelerini kullanarak VMware VM’ye dönüştürmek istiyorsanız ikinci P2V Linux dönüştürme yöntemini öğrenmelisiniz.
Yöntem 2 – VMware Converter Olmadan VMware P2V Linux Dönüşümü
Fiziksel bir Linux makinesini ESXi formatındaki bir sanal makineye dönüştürmenin ikinci yöntemi, VMware vCenter Converter Standalone gerektirmez.Bu yöntem, ortamında Windows makinesi bulunmayan kullanıcılar ve yöneticiler için kullanılabilir (hatırlayacağınız gibi VMware vCenter Converter yalnızca Windows’a kurulabilir).İkinci VMware P2V Linux dönüştürme yönteminin arkasındaki fikir şu şekildedir:
- Ddyardımcı programınıkullanarak fiziksel bir Linux sunucusunda kullanılan fiziksel disklerinizin görüntülerini oluşturun
- Ortaya çıkan görüntülerivmdkformatındaki görüntülere dönüştürün
- Yeni VM için mevcut sanal diskleri kullanarak VMware Workstation’da (Linux veya Windows üzerinde çalıştırılabilen) yeni bir VM oluşturun
- VM’yi VMware Workstation formatından OVF şablonuna aktarın
- OVF şablonundan bir ESXi ana bilgisayarında yeni bir VM oluşturun
Örneğimizde, dönüştürülmesi gereken fiziksel bir makineye Ubuntu 18 kuruluyor, hedef olarak ESXi 6.5 ve vCenter 6.5, P2V Linux dönüştürme sürecinde geçiş noktası olarak VMware Workstation 15 kullanılıyor.
Adım adım izlenecek yol
1.Fiziksel Linux Sunucusunda,her fiziksel disk için (/dev/sda,/dev/sdb vb.)dd(veri çoğaltıcı) yardımcı programını çalıştırın ve her diskin görüntüsünü oluşturun.Fiziksel Linux makinenize bir USB sabit disk sürücüsü bağlayabilir veddyardımcı programıyla oluşturulan görüntüleri bu USB HDD’de saklayabilirsiniz.Daha sonra bu USB HDD’yi, üzerinde VM oluşturulması gereken bir makineye takabilirsiniz.Mevcut örnekte, Linux tarafından kullanılan tüm bölümler/dev/sdadiskinde bulunmaktadır:
dd if=/dev/sda of=/media/user1/data/sda.img bs=8M conv=sync,noerror status=ilerleme
Nerede:
if=/dev/sda– fiziksel diskin tamamını içeren giriş dosyası;
of=/media/user1/data/sda.img– bu durumda harici diskte bulunan çıktı görüntü dosyasının yolu.
bs=8M– blok boyutu 8 MB’dir.Bu seçenek, dd’ninverileri varsayılan olarak 512 Baytlık veri bölümlerini kullanarak kopyaladığıiçin hızı artırır
conv=sync,noerror– kaynak diskten (dosya) veri okunurkendd’ninbir hata durumunda durmasını önlemek için kullanılır .
durum=ilerleme– daha fazla kolaylık sağlamak amacıyla görev ilerlemesini konsolda görüntülemek için bu seçeneği kullanın

2.Donanım emülasyonu için açık kaynaklı bir uygulama olanqemu’yuyükleyin .Qemu’yuherhangi bir Linux makinesineyükleyebilirsiniz .
apt-get qemu’yu yükle
3.Linux konsolundadaha önce oluşturduğunuzimg dosyalarının bulunduğu dizine gidin.Disklerinizinddyardımcı programıyla oluşturulan görüntüleriniimgdosya formatındanvmdkformatına dönüştürün.Qemu bu görev için kullanılabilir.Örneğimizde bir disk görüntüsünü dönüştürüyoruz:
qemu-img dönüştür -o compat6 sda.img -O vmdk sda-vmware.vmdk
Artık disk görüntüleri vmdkformatına dönüştürüldüve VMware Workstation’da açılmaya hazır.Hatırlayacağınız üzere VMware Workstation ve VMware ESXi için VMDK sanal disklerinin formatı farklıdır. Bir VM’yi VMware Workstation’dan bir OVF şablonuna aktarmanız ve ardından bir VM’yi OVF şablonundan bir ESXi ana bilgisayarına aktarmanız gerekir.
Bilgisayarınızın herhangi birinde VMware Workstation’ın kurulu olduğundan emin olun.Örneğimizde, VMware Workstation 15, Ubuntu 18 çalıştıran bir makineye kurulur, ancak VM’ye dönüştürülmesi gereken kaynak Linux makinesine kurulmaz (bu P2V Linux dönüştürme yöntemi için Windows kullanmıyoruz).VMware Workstation’a sahip Windows makinelerinin algoritması benzerdir.
4.VMware Workstation’ın kurulu olduğu makinede yeni bir dizin oluşturun, örneğin/vms/P2V_Linux
mkdir /vms/P2V_Linux
5.qemutarafından dönüştürülenvmdkdosyalarınızı bu dizinekopyalayın .Bu durumdasda-vmware.vmdkdosyasını o dizine kopyalıyoruz .
6.VMware Workstation’da yeni bir sanal makine oluşturun:
Dosya > Yeni sanal makine

Yeni birSanal Makine Sihirbazıaçılır.Bu sihirbazın tüm yapılandırma adımlarını geçmelisiniz:
Sanal Makine Yapılandırması.Gelişmiş seçeneklerin yapılandırılmasını etkinleştirmek için Özel (gelişmiş) öğesini seçin.Devam etmek için İleri’yebasın.

Sanal Makine Donanım Uyumluluğu.Gerekli sanal makine donanım sürümünü seçin (örneğin, İş İstasyonu 15.x).
Misafir İşletim Sistemi Kurulumu.İşletim sistemini daha sonra kuracağımseçeneğini seçin.
Konuk İşletim Sistemi.Linux’useçin , ardındanaçılır menüdenUbuntu 64-bit’iseçin .
Sanal Makine Adı.Adı girin ve sanal makinenizin konumunu ayarlayın.Bu örnekte VM adıP2V Linux’turve konumu/vms/P2V_Linux_VM/’ dir.

İşlemciyapılandırmasıVMware VM’ye dönüştürdüğünüz fiziksel Linux makinenizde kullanılan yapılandırmaya göre işlemci sayısını ve işlemci çekirdeği sayısını seçin.
Sanal Makine için Bellek.En azından fiziksel Linux bilgisayarınızdaki bellek miktarına eşit olan bellek miktarını ayarlayın.
Ağ Bağlantısı.Ağ türünü seçin (örneğin,Köprülü ağ).Ağ çakışmalarını önlemek için kaynak Linux sunucusunun bağlantısının kesildiğinden emin olun.
G/Ç Denetleyici Türleri.Önerilen değeri seçin.Bu örnekteSCSI Denetleyicisi: LSI Logic (Önerilen)seçilidir.
Sanal Disk Türü.Önerilen disk tipini seçin.Bizim durumumuzdaSCSI (Önerilen).
Bir Disk seçin.Mevcut bir sanal diski kullanseçeneğini seçin.

Mevcut bir Diski seçin.Dönüştürülen/dev/sdadiskinizin uygunvmdkdosyasına göz atın .Mevcut örnektesda-vmware.vmdkdosyası mevcut bir sanal disk olarak seçilmiştir.
Not:Kaynak fiziksel Linux sunucusunda birden çok sabit diskiniz varsa ve dönüştürme sonrasında birden çok VMDK dosyanız varsa,/dev/sdadiskinden dönüştürülenvmdk.VM oluşturulduktan sonra sanal makine ayarlarını düzenleyerek diğer diskleri manuel olarak ekleyin.

Daha iyi uyumluluk içinMevcut biçimi koru’ya basın.
Sanal Makine Oluşturmaya Hazır.Yapılandırma özetini kontrol edin ve her şey doğruysaSon’abasın .
VM oluşturulduktan sonra VM’yi başlatmadan önce VM yapılandırmasını kontrol edebilirsiniz.
Not:Birden fazla fiziksel diski sanal disklere dönüştürdiyseniz aşağıdakileri yaparak kalan sanal diskleri ekleyin:
- VM > Ayarlar’atıklayın
- DonanımsekmesindeEkle’yetıklayın_
- Sabit DiskiSeçin
- Önerilen seçeneği seçin(bizim durumumuzda SCSI)
- Mevcut bir sanal diski kullan’abasın
- Bir sanal disk dosyası seçin
7.VMware Workstation’da VM’yi açın (gerekli tüm sanal disklerin VM yapılandırmasına eklendiğinden emin olun).
8.Linux misafiriniz bir VM’ye yüklendikten sonra ağ bağlantısını kontrol edin:
ifconfig
9.VM üzerinde çalışan Linux’ta VMware Tools’u yükleyin.Ubuntu’da VMware Tools, sanal bir ISO disk görüntüsünden veya çevrimiçi yazılım havuzlarından kurulabilir.
apt-get install open-vm-tools
10.Her şey doğruysa VM’yi kapatın ve VM’yi bir ESXi ana bilgisayarına taşımak için bir OVF şablonu oluşturmaya hazırlanın.
11.VMware Workstation GUI’sindeDosya > OVF’ye Aktar öğesinetıklayın .

12.Örneğin OVF dosyasını Linux VM’nizin bulunduğu dizine kaydedin.Mevcut örnekte, OVF şablonu/vms/P2V_Linux_VM/ dizinine kaydedilmiştir.
13.Web tarayıcınızda VMware vSphere Client’ı açın.
14.Ana Bilgisayarlar ve Kümeler’egidin, ardından dönüştürme sonrasında VM’yi çalıştırmak istediğiniz ESXi ana makinenizi seçin.
15. Şablondan bir VM oluşturun.Eylemler > OVF Şablonunu Dağıt öğesinetıklayın.

OVF Şablonunu Dağıtsihirbazının yeni bir penceresiaçılır ve 7 adım içerir:
1.Bir OVF Şablonu seçin.Yerel Dosya’yıtıklayın, ardındanGözat’abasın .İki dosya seçmelisiniz: VM şablonunun OVF dosyası ve sanal diskin (disklerin) VMDK dosyası (dosyaları).Yalnızca bir OVF şablon dosyası seçerseniz eksik dosyalar ve adları hakkında bir mesaj görüntülenecektir.Dosyalara, VMware vSphere Client’ı açtığınız makineden erişilebilir olması gerekir (dosyalar yerel disklerde, SMB veya NFS paylaşımında vb. saklanmalıdır).

2. Bir ad ve klasör seçin.Benzersiz bir VM adı ve hedef konumu (bir veri merkezi veya VM klasörü) belirtin.Mevcut örnekte VM adıP2V_Linux’tur.
3.Bir bilgi işlem kaynağı seçin.Bu adımda VM’nizin üzerinde çalışacağı bir ESXi host veya Cluster seçmelisiniz.

Bu adımda hatayı alabilirsiniz:Seçilen şablonla ilgili sorunlar algılandı.Ayrıntılar: – -1:-1:VALUE_ILLEGAL: [vmx-16] arasında desteklenen donanım sürümü yok;desteklenen: [vmx-04, vmx-07, vmx-08, vmx-09, vmx-10, vmx-11, vmx-12, vmx-13].
Bu hata, VM şablonunda ayarlanan donanım sürümü, bir ESXi ana bilgisayarı tarafından desteklenen donanım sürümünden daha yüksek olduğunda ortaya çıkabilir.
Bu sorunu düzeltmek için OVF dosyasını metin düzenleyicide düzenleyin.Vim’iLinux’takullanabilirsiniz .OVF şablonunun bulunduğu dizine gidin ve dosyayı düzenleyin:
vim P2V_Linux.ovf
vmx-xxgibi bir dize bulun; burada xx, VM donanım sürümünün numarasıdır.ESXi 6.5 için desteklenen en yüksek donanım sürümü 13 olup şablonumuzda VM donanım sürümü 16 ayarlanmıştır.
Vim’degerekli metni bulmak içingezinme modunda şunu yazın:
/vmx-

Örneğinvmx-16’yıvmx-12olarak düzenleyelim ve OVF dosyasını kaydedelim.
OVF dosyasındaki değişiklikleri kaydettikten sonra VMware vSphere Client’a geri dönün veOVF Şablonunu DağıtsihirbazınınBir hesaplama kaynağı seçadımındaİleri’yetıklayın .
4. Ayrıntıları inceleyin.Bu adımda şablon ayrıntılarını doğrulayabilirsiniz.
5. Depolamayı seçin.VM’nin yapılandırmasının ve disk dosyalarının depolanacağı hedef veri deposunu seçin ve sanal disk formatını (Lazy Zeroed Thick, Eager Zeroed Thick veya Thin Provision) seçin.
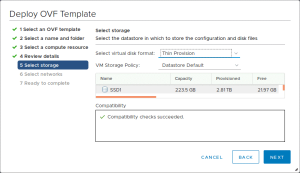
6. Ağları seçin.Her sanal ağ bağdaştırıcısı için bir ağ seçin.Her ağ bağdaştırıcısını uygun ağa bağlanacak şekilde yapılandırmanız gerekir.

7. Tamamlanmaya hazır.Yapılandırmayı gözden geçirin veVM oluşturmaya başlamak içinSon’a basın.
Şablondan yeni bir VM oluşturulana kadar bekleyin.
16.OVF şablonundan VM içe aktarma işlemi tamamlandığında, ESXi ana makinenizdeki VM’yi açın.Bu blog gönderisinde VM şablonları hakkında daha fazla bilgi edinin.“ Sanal makineyi her açtığınızda bu sanal cihazı bağlamayı denemek istiyor musunuz?”mesajını alırsanız ,VM önyüklemesi sırasında her seferinde bu sanal cihazı bağlamak istemediğiniziHayır’a tıklayarak yanıtlayın.

Fiziksel bir Linux sunucusu, Windows ve VMware vCenter Converter Standalone kullanılmadan sanal makineye dönüştürülmüştür.VMware P2V Linux dönüşüm süreci bir Ubuntu Linux örneği üzerinde anlatılmıştır.SUSE veya Red Hat gibi diğer Linux dağıtımlarını çalıştıran fiziksel sunucuları VMware sanal makinelerine dönüştürmeniz gerekiyorsa aynı algoritmayı kullanın ancak bazı komutların ve yapılandırma dosyalarının konumlarının farklı olabileceğini unutmayın.SUSE’deapt-getpaket yöneticisini kullanmak yerinezypper’ıve Red Had’deyum’ukullanmalısınız .Sanal makinenin IP adresi, varsayılan ağ geçidi, DNS sunucusu vb. ağ ayarlarını yeniden yapılandırmanız gerekebilir.
Çözüm
Fiziksel bir Linux Sunucusunu VMware sanal makinesine dönüştürmek, çeşitli yöntemler kullanılarak yapılabilir: Windows makinesi gerektiren VMware vCenter Converter Standalone ve VMware Workstation ile birlikte Linux yardımcı programları kullanılarak.Bu yöntemlerden herhangi birini kullanırken VM yapılandırmasını manuel olarak düzenlemeniz gerekebilir.İlk yöntemi kullanırken, P2V Linux dönüşümü için hedef olarak yalnızca bir ESXi ana bilgisayarı kullanılabilirken, ikinci yöntem, fiziksel bir Linux makinesini hem VMware ESXi hem de VMware Workstation formatlarına dönüştürmek için kullanılabilir.



